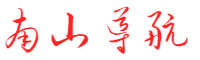UOS扩容攻略:迁移home
nanshan 2025-05-22 12:21 27 浏览 0 评论
原文链接:UOS扩容攻略:迁移/home
Hello,大家好啊!今天给大家带来一篇关于 UOS 扩容攻略:迁移 /home 目录 的文章。相信很多朋友在使用 UOS 系统时,会遇到系统分区空间不足,尤其是 /home 目录存放了大量的用户数据,导致磁盘空间紧张。今天就教大家如何安全、快速地将 /home 目录迁移到新的磁盘或分区,轻松实现系统扩容。欢迎大家分享点赞,点个在看和关注吧!
为什么要迁移 /home 目录?
释放系统分区空间:系统盘空间不足可能导致系统运行缓慢,甚至无法正常更新。
数据安全隔离:将用户数据与系统分开,降低误操作带来的风险。
方便系统维护和升级:系统重装或升级时,不影响用户数据。
灵活扩展:方便未来磁盘扩容或数据迁移。
注意事项:
提前备份重要数据,避免操作失误导致数据丢失。
操作需具有 root 权限。
1.查看系统信息与架构
pdsyw@pdsyw-PC:~/Desktop$ cat /etc/os-version
[Version]
SystemName=UOS Desktop
SystemName[zh_CN]=统信桌面操作系统
ProductType=Desktop
ProductType[zh_CN]=桌面
EditionName=Professional
EditionName[zh_CN]=专业版
MajorVersion=20
MinorVersion=1070
OsBuild=11014.102.100
pdsyw@pdsyw-PC:~/Desktop$ uname -a
Linux pdsyw-PC 4.19.0-arm64-desktop #7210 SMP Mon Nov 25 23:25:28 CST 2024 aarch64 GNU/Linux作用:查看当前操作系统版本和内核架构。
/etc/os-version 提供系统版本信息(如系统名称、版本号、构建号)。
uname -a 查看内核版本、系统架构(如 aarch64 表示 ARM64 架构)。
2.查看当前数据盘大小
3.挂载新硬盘
pdsyw@pdsyw-PC:~/Desktop$ lsblk 作用:列出所有磁盘和分区,确认新硬盘是否被识别(如 /dev/sdb)。
4.对新硬盘进行分区
pdsyw@pdsyw-PC:~/Desktop$ sudo -i
请输入密码:
验证成功
root@pdsyw-PC:~# fdisk /dev/sdb
Welcome to fdisk (util-linux 2.33.1).
Changes will remain in memory only, until you decide to write them.
Be careful before using the write command.
Device does not contain a recognized partition table.
Created a new DOS disklabel with disk identifier 0x3ac74095.
Command (m for help): n
Partition type
p primary (0 primary, 0 extended, 4 free)
e extended (container for logical partitions)
Select (default p): p
Partition number (1-4, default 1):
First sector (2048-2147483647, default 2048):
Last sector, +/-sectors or +/-size{K,M,G,T,P} (2048-2147483647, default 2147483647):
Created a new partition 1 of type 'Linux' and of size 1024 GiB.
Command (m for help): w
The partition table has been altered.
Calling ioctl() to re-read partition table.
Syncing disks.
root@pdsyw-PC:~# 作用:
sudo -i 切换到 root 用户,具有更高权限。
fdisk /dev/sdb 对新硬盘 /dev/sdb 进行分区。
n 创建新分区。
选择 Primary 类型,编号默认 1。
默认起始和结束扇区,分区大小 1024 GiB。
w 保存分区表更改。
5.格式化新硬盘
root@pdsyw-PC:~# mkfs.ext4 /dev/sdb1作用:将新创建的分区 /dev/sdb1 格式化为 ext4 文件系统,方便 Linux 系统挂载和使用。
6.创建挂载点
root@pdsyw-PC:~# mkdir /datahome作用:创建目录 /datahome,用于挂载新硬盘。
7.重启系统
作用:使分区和格式化操作生效,确保系统正常识别新硬盘。
8.使用装机镜像启动选择“Try UOS Desktop 20”
作用:进入 Live 系统模式,不影响硬盘数据,方便对硬盘进行操作。
9.查看磁盘
uos@UOS:~/Desktop$ sudo -i
root@UOS:~# lsblk 作用:再次确认新硬盘 /dev/sdb1 是否正确挂载。
10.重新挂载新硬盘到挂载点
root@UOS:~# umount /dev/sdb1
root@UOS:~# lsblk
root@UOS:~# mount /dev/sdb1 /media/uos/Roota/datahome/作用:
umount 卸载 /dev/sdb1,避免文件占用导致复制失败。
mount 挂载新硬盘到
/media/uos/Roota/datahome/ 目录。
11.通过系统硬盘/home下的内容到挂载点
root@UOS:~# rsync -avhp /media/uos/_dde_data/home/ /media/uos/Roota/datahome/作用:用 rsync 高效地将原系统 /home 目录的数据复制到新硬盘挂载点。
-a 保持文件属性。
-v 显示详细信息。
-h 人性化显示大小。
-p 保持权限。
12.配置永久挂载
root@UOS:~# vim /media/uos/Roota/etc/fstab
root@UOS:~# grep /datahome /media/uos/Roota/etc/fstab
/dev/sdb1 /datahome ext4 rw,relatime 0 2
/datahome /home none defaults,bind 0 0作用:编辑 /etc/fstab 文件,实现新硬盘的开机自动挂载。
/dev/sdb1 /datahome ext4 rw,relatime 0 2 挂载新硬盘到 /datahome。
/datahome /home none defaults,bind 0 0 将 /datahome 绑定到 /home,无缝替换原 /home。
13.重启系统
作用:应用 /etc/fstab 挂载配置,生效挂载设置。
14.使用硬盘启动查看磁盘
pdsyw@pdsyw-PC:~/Desktop$ lsblk作用:确认新硬盘 /dev/sdb1 是否正确挂载到 /home。
15.查看文件管理器
作用:通过图形界面文件管理器确认 /home 下的数据是否完整。
16.创建文件测试
作用:在 /home 创建新文件,测试新硬盘是否可正常读写。
17.新硬盘可看到文件
作用:验证数据迁移和挂载是否成功,确认新硬盘已接管 /home 目录。
常见问题及解决方法
mount: wrong fs type, bad option 错误?
检查分区是否正确格式化(如 ext4)。
确认 /etc/fstab 文件内容是否正确。
系统无法启动?
使用 LiveCD 启动系统,检查 /etc/fstab 配置是否有误。
数据复制失败?
使用 rsync 时添加 --progress 参数查看进度和错误。
检查目标分区剩余空间。
通过以上步骤,您已经成功将 UOS 系统的 /home 目录迁移到新的分区,不仅释放了系统盘空间,还提高了数据安全性和系统运行效率。未来系统升级或维护时,用户数据也能得到更好的保障。如果您觉得这篇文章对您有帮助,欢迎分享点赞,记得点个在看和关注哦!感谢大家的支持,我们下次再见!
相关推荐
- 使用nginx配置域名及禁止直接通过IP访问网站
-
前段时间刚搭建好这个网站,一直没有关注一个问题,那就是IP地址也可以访问我的网站,今天就专门研究了一下nginx配置问题,争取把这个问题研究透彻。1.nginx配置域名及禁止直接通过IP访问先来看n...
- 如何在 Linux 中使用 PID 号查找进程名称?
-
在Linux的复杂世界中,进程是系统运行的核心,每个进程都由一个唯一的「进程ID」(PID)标识。无论是系统管理员在排查失控进程,还是开发者在调试应用程序,知道如何将PID映射到对应的进程名称都是一项...
- Linux服务器硬件信息查询与日常运维命令总结
-
1.服务器硬件信息查询1.1CPU信息查询命令功能描述示例lscpu显示CPU架构、核心数、线程数等lscpucat/proc/cpuinfo详细CPU信息(型号、缓存、频率)cat/proc/c...
- Ubuntu 操作系统常用命令详解(ubuntu常用的50个命令)
-
UbuntuLinux是一款流行的开源操作系统,广泛应用于服务器、开发、学习等场景。命令行是Ubuntu的灵魂,也是高效、稳定管理系统的利器。本文按照各大常用领域,详细总结Ubuntu必学...
- 从 0 到 1:打造基于 Linux 的私有 API 网关平台
-
在当今微服务架构盛行的时代,API网关作为服务入口和安全屏障,其重要性日益凸显。你是否想过,不依赖商业方案,完全基于开源组件,在Linux上构建一个属于自己的私有API网关平台?今天就带你...
- Nginx搭建简单直播服务器(nginx 直播服务器搭建)
-
前言使用Nginx+Nginx-rtmp-module在Ubuntu中搭建简单的rtmp推流直播服务器。服务器环境Ubuntu16.04相关概念RTMP:RTMP协议是RealTi...
- Linux连不上网?远程卡?这篇网络管理指南你不能错过!
-
大家好!今天咱们聊个所有Linux用户都躲不开的“老大难”——网络管理。我猜你肯定遇到过这些崩溃时刻:新装的Linux系统连不上Wi-Fi,急得直拍桌子;远程服务器SSH连不上,提示“Connecti...
- 7天从0到上线!手把手教你用Python Flask打造爆款Web服务
-
一、为什么全网开发者都在疯学Flask?在当今Web开发的战场,Flask就像一把“瑞士军刀”——轻量级架构让新手3天速成,灵活扩展能力又能支撑百万级用户项目!对比Django的“重型装甲”,Flas...
- nginx配置文件详解(nginx反向代理配置详解)
-
Nginx是一个强大的免费开源的HTTP服务器和反向代理服务器。在Web开发项目中,nginx常用作为静态文件服务器处理静态文件,并负责将动态请求转发至应用服务器(如Django,Flask,et...
- 30 分钟搞定 Docker 安装与 Nginx 部署,轻松搭建高效 Web 服务
-
在云计算时代,利用容器技术快速部署应用已成为开发者必备技能。本文将手把手教你在阿里云轻量应用服务器上,通过Docker高效部署Nginx并发布静态网站,全程可视化操作,新手也能轻松上手!一、准...
- Nginx 配置实战:从摸鱼到部署,手把手教你搞定生产级配置
-
各位摸鱼搭子们!今天咱不聊代码里的NullPointerException,改聊点「摸鱼必备生存技能」——Nginx配置!先灵魂拷问一下:写了一堆接口却不会部署?服务器被恶意请求打崩过?静态资源加载...
- 如何使用 Daphne + Nginx + supervisor部署 Django
-
前言:从Django3.0开始支持ASGI应用程序运行,使Django完全具有异步功能。Django目前已经更新到5.0,对异步支持也越来越好。但是,异步功能将仅对在ASGI下运行的应用程序可用...
- Docker命令最全详解(39个最常用命令)
-
Docker是云原生的核心,也是大厂的必备技能,下面我就全面来详解Docker核心命令@mikechen本文作者:陈睿|mikechen文章来源:mikechen.cc一、Docker基本命令doc...
- ubuntu中如何查看是否已经安装了nginx
-
在Ubuntu系统中,可以通过以下几种方法检查是否已安装Nginx:方法1:使用dpkg命令(适用于Debian/Ubuntu)bashdpkg-l|grepnginx输出...
- OVN 概念与实践(德育概念的泛化在理论和实践中有什么弊端?)
-
今天我们来讲解OVN的概念和基础实践,要理解本篇博客的内容,需要前置学习:Linux网络设备-Bridge&VethPairLinux网络设备-Bridge详解OVS+Fa...
欢迎 你 发表评论:
- 一周热门
-
-
UOS服务器操作系统防火墙设置(uos20关闭防火墙)
-
极空间如何无损移机,新Z4 Pro又有哪些升级?极空间Z4 Pro深度体验
-
手机如何设置与显示准确时间的详细指南
-
NAS:DS video/DS file/DS photo等群晖移动端APP远程访问的教程
-
如何在安装前及安装后修改黑群晖的Mac地址和Sn系列号
-
如何修复用户配置文件服务在 WINDOWS 上登录失败的问题
-
一加手机与电脑互传文件的便捷方法FileDash
-
日本海上自卫队的军衔制度(日本海上自卫队的军衔制度是什么)
-
10个免费文件中转服务站,分享文件简单方便,你知道几个?
-
爱折腾的特斯拉车主必看!手把手教你TESLAMATE的备份和恢复
-
- 最近发表
-
- 使用nginx配置域名及禁止直接通过IP访问网站
- 如何在 Linux 中使用 PID 号查找进程名称?
- Linux服务器硬件信息查询与日常运维命令总结
- Ubuntu 操作系统常用命令详解(ubuntu常用的50个命令)
- 从 0 到 1:打造基于 Linux 的私有 API 网关平台
- Nginx搭建简单直播服务器(nginx 直播服务器搭建)
- Linux连不上网?远程卡?这篇网络管理指南你不能错过!
- 7天从0到上线!手把手教你用Python Flask打造爆款Web服务
- nginx配置文件详解(nginx反向代理配置详解)
- 30 分钟搞定 Docker 安装与 Nginx 部署,轻松搭建高效 Web 服务
- 标签列表
-
- linux 查询端口号 (58)
- docker映射容器目录到宿主机 (66)
- 杀端口 (60)
- yum更换阿里源 (62)
- internet explorer 增强的安全配置已启用 (65)
- linux自动挂载 (56)
- 禁用selinux (55)
- sysv-rc-conf (69)
- ubuntu防火墙状态查看 (64)
- windows server 2022激活密钥 (56)
- 无法与服务器建立安全连接是什么意思 (74)
- 443/80端口被占用怎么解决 (56)
- ping无法访问目标主机怎么解决 (58)
- fdatasync (59)
- 405 not allowed (56)
- 免备案虚拟主机zxhost (55)
- linux根据pid查看进程 (60)
- dhcp工具 (62)
- mysql 1045 (57)
- 宝塔远程工具 (56)
- ssh服务器拒绝了密码 请再试一次 (56)
- ubuntu卸载docker (56)
- linux查看nginx状态 (63)
- tomcat 乱码 (76)
- 2008r2激活序列号 (65)