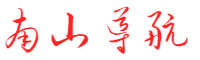在数字时代,电脑病毒无疑是我们面临的常见问题之一。当您的电脑不幸中毒时,重装系统虽然是一种彻底的解决方案,但往往耗时且可能造成数据丢失。不用担心,本文将为您提供一份专业的电脑病毒清除教程,帮助您在不重装系统的情况下,安全有效地清除病毒。
### 第一步:断开网络连接
一旦发现电脑中毒,首先应该立即断开网络连接。这样做可以防止病毒通过互联网传播或与其他设备同步。
### 第二步:使用安全模式下扫描
1. **重启电脑**并进入**安全模式**。通常情况下,您可以在开机时连续按下F8键进入安全模式。
2. 在安全模式下,使用杀毒软件进行全面扫描。如果没有安装杀毒软件,可以考虑使用一些知名的安全工具,如“火绒剑”、“360安全卫士”等。
### 第三步:清除病毒文件
1. **定位病毒文件**:在扫描报告中,找到被标记为病毒的文件。
2. **删除病毒文件**:将这些文件彻底删除。如果某些文件无法删除,可能是病毒已经与系统文件绑定,此时需要采取更深入的措施。
### 第四步:清理注册表
病毒可能会修改注册表,因此需要清理这些恶意条目:
1. **打开注册表编辑器**:按下`Win + R`键,输入`regedit`并回车。
2. **查找恶意条目**:在注册表中查找与病毒相关的条目,并逐一删除。
3. **重启电脑**:完成清理后,重启电脑以确认病毒是否被完全清除。
### 第五步:修复系统文件
1. **打开命令提示符**:按下`Win + X`键,选择“Windows PowerShell (管理员)”或“命令提示符 (管理员)”。
2. **执行系统文件检查**:在命令行中输入`sfc /scannow`,并回车。此命令将检查并修复系统文件。
### 第六步:更新操作系统和软件
完成以上步骤后,确保您的操作系统和所有软件都是最新版本,以减少未来中毒的风险。
### 第七步:使用专业工具清除病毒
1. **下载专杀工具**:有些病毒或木马有专用的清除工具,您可以尝试在网上搜索您电脑中病毒名称的专杀工具。
2. **运行专杀工具**:下载后,根据说明运行专杀工具,它们通常能够针对特定的病毒进行深度清理。
### 第八步:手动清除病毒
如果病毒特别顽固,可能需要手动清除:
1. **查找病毒进程**:在任务管理器中查找并结束病毒进程。
2. **查找病毒启动项**:在启动项中查找并禁用病毒的自动启动。
3. **删除病毒相关文件**:在文件系统中查找病毒的文件并手动删除。
4. **清理病毒注册表项**:在注册表中仔细查找与病毒相关的键值,并删除它们。
### 第九步:检查网络设置
病毒可能会修改您的网络设置,导致网络连接异常:
1. **检查网络配置**:在命令提示符中运行`ipconfig /all`检查网络配置是否正常。
2. **重置网络设置**:如果发现异常,可以尝试重置网络设置。在命令提示符中输入以下命令:
```
netsh winsock reset
netsh int ip reset
```
### 第十步:创建系统还原点
为了防止未来的病毒攻击,建议创建一个系统还原点:
1. **打开系统还原**:在搜索栏输入“创建还原点”并打开。
2. **创建还原点**:选择一个驱动器,点击“创建”并给还原点命名。
### 第十一步:提高电脑防护能力
1. **安装可靠的防病毒软件**:确保您的电脑安装了可靠的防病毒软件,并定期更新。
2. **定期进行扫描**:定期对电脑进行全面扫描,以预防病毒感染。
3. **谨慎下载软件**:避免从不可信的网站下载软件或打开不明邮件的附件。
### 结尾提示:
- 如果以上步骤都无法解决问题,可能是病毒已经深度感染了系统核心文件,此时重装系统可能是最彻底的解决方案。
- 在清除病毒的过程中,如果不确定某个文件或注册表项是否与病毒相关,请谨慎操作,以免误删重要文件。
- 定期备份重要数据,以防万一系统受到严重攻击导致数据丢失。
最后,保持良好的电脑使用习惯和安全意识,可以有效降低电脑中毒的风险。
如果上述步骤仍然无法解决问题,这里还有一些额外的建议和措施您可以尝试:
### 进一步的病毒清除措施:
#### 1. 使用安全模式
- 重新启动电脑,并在启动时按下 `F8` 键(对于某些电脑可能是其他键,比如 `F2`、`Del` 等),进入高级启动选项。
- 选择“安全模式”启动电脑。在安全模式下,大多数病毒不会自动运行,这可以帮助您更轻松地删除它们。
#### 2. 使用系统还原
- 如果您之前创建了系统还原点,可以尝试将系统还原到中毒之前的状态。
- 在“系统还原”中,选择一个早于病毒感染日期的还原点进行还原。
#### 3. 检查硬件
- 有时候病毒可能会通过USB设备传播,检查所有的外部设备,确保它们没有携带病毒。
- 如果怀疑内存条或硬盘可能存在问题,可以尝试使用硬件检测工具进行诊断。
#### 4. 寻求专业帮助
- 如果您不确定如何处理,可以寻求专业的电脑维修服务。
- 在线论坛和社区中也有很多经验丰富的用户愿意提供帮助。
### 防范未来的病毒攻击:
#### 1. 更新操作系统和软件
- 确保您的操作系统和所有软件都是最新版本,并且定期安装安全更新。
#### 2. 小心电子邮件
- 不要打开来自未知发件人的电子邮件附件。
- 使用电子邮件服务提供商的病毒扫描功能。
#### 3. 谨慎点击链接
- 不要随意点击未知来源的链接,特别是在即时消息或社交媒体上。
#### 4. 使用强密码
- 为您的账户设置复杂且独特的密码,并定期更换。
#### 5. 启用防火墙
- 确保您的电脑防火墙已经启用,以防止未经授权的访问。
#### 6. 定期进行病毒扫描
- 定期使用防病毒软件进行全盘扫描。
#### 7. 教育自己
- 学习有关电脑安全和病毒防护的知识。
记住,没有绝对的安全措施,但是通过采取上述措施,您可以大大降低电脑受到病毒感染的风险。如果您确定无法自行解决问题,那么寻求专业的电脑维修服务是最安全、最有效的解决方案。
如果您已经尝试了上述方法但电脑仍然存在问题,这里还有一些额外的步骤和注意事项:
### 使用专业工具
#### 1. 杀毒软件的完整扫描
- 如果您已经安装了杀毒软件,确保进行一次完整的系统扫描,而不是快速扫描。完整扫描可能需要更长时间,但它会检查系统的每个角落。
#### 2. 使用多个杀毒工具
- 有时候,一个杀毒软件可能无法检测到所有的恶意软件。您可以尝试使用其他杀毒工具,如Malwarebytes、AdwCleaner、Spybot Search & Destroy等,来增强扫描能力。
#### 3. 使用在线病毒扫描服务
- 有些在线服务允许您在没有安装软件的情况下扫描电脑,例如 VirusTotal。
### 检查启动项
#### 1. 使用系统配置(msconfig)
- 打开“运行”(Win + R),输入`msconfig`,然后按回车。
- 在“启动”标签页中,查看哪些程序在启动时自动运行,并禁用任何您不认识的程序。
#### 2. 使用任务管理器
- 打开任务管理器(Ctrl + Shift + Esc),切换到“启动”标签页。
- 禁用任何可疑的启动项。
### 检查网络连接
#### 1. 检查网络设置
- 检查您的网络设置,确保没有被恶意软件更改,比如DNS设置。
#### 2. 使用网络监控工具
- 使用网络监控工具检查是否有不正常的网络活动。
### 恢复或删除病毒文件
#### 1. 手动删除病毒文件
- 如果您知道病毒文件的位置,可以尝试手动删除它们。
#### 2. 使用系统还原
- 如果病毒文件无法删除,可以尝试使用系统还原功能将系统恢复到中毒之前的状态。
### 重置浏览器
#### 1. 重置浏览器设置
- 如果病毒修改了您的浏览器设置,您可能需要重置浏览器到默认设置。
#### 2. 删除浏览器插件
- 检查浏览器插件,删除任何可疑或不需要的插件。
### 系统文件检查
#### 1. 运行SFC
- 打开命令提示符(以管理员身份),输入`sfc /scannow`,然后按回车。这将检查并修复系统文件。
### 其他注意事项
#### 1. 备份重要数据
- 在进行任何重大操作之前,如系统还原或重置,请确保备份您的重要数据。
#### 2. 保持软件更新
- 保持操作系统和所有软件的最新状态,以防止未来的攻击。
#### 3. 调整安全设置
- 考虑提高您的电脑的安全设置,比如启用用户账户控制(UAC)。
如果以上步骤都无法解决问题,最后的选择可能是重新安装操作系统。虽然这可能是一个耗时的工作,但这是确保彻底清除病毒并恢复系统正常运行的唯一方法。在重装系统之前,请确保备份所有重要数据,并按照正确的步骤进行安装。
如果您已经尝试了上述所有步骤,但电脑仍然出现异常,以下是一些进一步的措施:
### 深入检查和清除
#### 1. 使用安全模式下扫描
- 重新启动电脑,并在启动时进入安全模式。在安全模式下,只有最基本的系统程序和服务会被加载,这有助于杀毒软件更有效地检测和移除恶意软件。
#### 2. 使用命令行工具
- 如果您熟悉命令行操作,可以使用诸如` Autoruns`(微软提供的一个免费工具)来检查和禁用不必要的自动启动项。
#### 3. 检查系统注册表
- 某些恶意软件可能会修改系统注册表。使用注册表编辑器(regedit)检查是否有异常或未知的条目。
### 求助专业人士
#### 1. 咨询专业IT服务
- 如果您不是IT专业人士,可能需要寻求专业的IT服务或电脑维修店的帮助。
#### 2. 在线求助
- 参与在线论坛或社区,如Reddit、Stack Overflow等,寻求其他专业人士的帮助和建议。
### 系统还原或重置
#### 1. 系统还原
- 如果您之前创建了系统还原点,可以尝试将系统还原到中毒之前的状态。
#### 2. 重置操作系统
- 如果上述方法都无法解决问题,您可能需要考虑重置操作系统。在Windows 10和Windows 11中,可以通过“设置”>“更新和安全”>“恢复”中的“重置此电脑”来进行。
### 硬盘检查
#### 1. 检查硬盘健康
- 使用工具如CrystalDiskInfo检查硬盘的健康状况,确保没有硬件故障。
#### 2. 硬盘克隆
- 如果硬盘状况良好,您可以考虑将硬盘克隆到新的硬盘上,然后再进行格式化和重新安装系统。
### 预防措施
#### 1. 学习如何防范
- 学习如何识别和防范恶意软件,比如不要点击或下载未知来源的附件或软件。
#### 2. 定期更新
- 定期更新操作系统、安全软件和其他软件,以保护您的电脑免受最新威胁的侵害。
#### 3. 使用防火墙
- 确保您的电脑上启用了防火墙,以防止未经授权的访问。
#### 4. 使用复杂密码
- 使用复杂且唯一的密码,并定期更换密码。
最后,如果您的电脑中的重要数据丢失或损坏,您可能需要考虑使用数据恢复服务来尝试恢复数据。但请注意,数据恢复服务可能价格不菲,并且不是所有的数据都能被成功恢复。在任何情况下,定期备份数据是防止数据丢失的最佳策略。
如果您不希望重新安装操作系统,以下是一些额外的步骤和注意事项,可以帮助您尝试修复电脑:
### 使用第三方杀毒软件
1. **安装其他杀毒软件:** 如果您的电脑中已经安装的杀毒软件无法清除病毒,您可以尝试安装其他知名的杀毒软件,如Bitdefender、Kaspersky、Malwarebytes等。
2. **全盘扫描:** 使用新安装的杀毒软件进行全盘扫描,确保能够检测并清除隐藏的恶意软件。
3. **实时保护:** 开启杀毒软件的实时保护功能,以防止新的恶意软件感染。
### 检查网络连接
1. **断开网络:** 在进行清理操作时,断开网络连接可以防止恶意软件通过网络传播或与外界通信。
2. **检查网络设置:** 确认您的网络设置没有更改,例如DNS设置,有时恶意软件会更改这些设置。
### 清除浏览器恶意插件
1. **检查浏览器扩展:** 打开您的网络浏览器,检查已安装的扩展和插件,移除任何未知或可疑的扩展。
2. **重置浏览器设置:** 如果浏览器行为异常,您可能需要重置其设置到默认状态。
### 使用系统工具
1. **Windows Defender Offline:** 如果您使用的是Windows系统,可以使用Windows Defender Offline进行扫描。这是一个脱机扫描工具,可以在系统启动前运行。
2. **MSConfig:** 使用系统配置工具(MSConfig)检查启动项和服务,禁用任何可疑的启动项和服务。
### 寻找特定解决方案
1. **在线搜索:** 根据您遇到的具体问题或错误消息,在线搜索可能的解决方案。
2. **论坛和社区:** 在专业论坛和社区中寻求帮助,如Bleeping Computer,这里有许多经验丰富的用户和专业人士。
### 注意备份
在进行任何修复操作之前,务必备份重要数据。即使您不打算重装系统,修复过程中也可能会丢失数据。
### 防范未来的攻击
1. **安装安全插件:** 安装反恶意软件插件和浏览器扩展,如HTTPS Everywhere,以增加额外的安全层。
2. **定期检查:** 定期检查电脑的运行状况,包括杀毒软件的更新和扫描。
3. **安全意识:** 提高自己对网络安全的意识,了解最新的网络安全威胁和防护措施。
如果以上步骤都无法解决问题,最终可能还是需要考虑重新安装操作系统。尽管这可能需要一些时间和精力,但这是确保电脑完全清除恶意软件并恢复正常运行的可靠方法。在重新安装系统之前,务必备份所有重要数据。
如果您已经尝试了上述步骤但问题存在,以下是一些额外的步骤,可以帮助您进一步修复电脑:
### 手动删除恶意软件
1. **任务管理器:** 打开任务管理器,检查是否有可疑的进程在运行。如果有,请结束这些进程。
2. **注册表编辑器:** 打开注册表编辑器(regedit),搜索与恶意软件相关的键值,并将其删除。请注意,更改注册表可能会对系统造成不可逆的损害,因此请在执行此操作之前确保您知道自己在做什么。
3. **系统文件检查:** 打开命令提示符(以管理员身份),运行`sfc /scannow`命令来检查和修复系统文件。
### 使用安全模式
1. **启动到安全模式:** 如果常规模式下无法清除病毒,尝试重启电脑并进入安全模式。在安全模式下,只有最基本的系统程序和服务会运行,这有助于隔离和移除恶意软件。
2. **安全模式下扫描:** 在安全模式下运行杀毒软件进行扫描。
### 检查系统还原点
1. **系统还原:** 如果您的系统启用了系统还原功能,可以尝试将系统还原到病毒感染之前的状态。
2. **创建新的还原点:** 如果系统还原解决了问题,建议创建一个新的还原点,以便将来可以再次使用。
### 检查网络适配器设置
1. **网络适配器设置:** 确认网络适配器的设置没有被篡改,有时恶意软件会更改这些设置以进行恶意活动。
### 使用专业工具
1. **下载专业工具:** 有一些专业的工具可以帮助您清除恶意软件,例如Sophos Bootable Antivirus、Dr.Web LiveDisk等。
2. **创建启动盘:** 使用这些工具创建一个可启动的USB驱动器或CD,然后从该驱动器启动电脑进行扫描和清除。
### 寻求专业帮助
1. **专业维修服务:** 如果您不自信能够自己解决问题,可以考虑将电脑带到专业的维修服务店进行检查和修复。
2. **远程技术支持:** 也有许多在线服务提供远程技术支持,他们可以通过远程桌面连接到您的电脑进行诊断和修复。
### 最后的建议
- **更新操作系统和软件:** 确保您的操作系统和所有软件都是最新版本,以减少未来受到攻击的风险。
- **使用强密码:** 更改所有账户的密码,特别是那些可能已经被恶意软件获取的密码。
- **保持警惕:** 对于电子邮件附件、下载的软件和点击的链接保持警惕,避免可能携带恶意软件的内容。
记住,如果您的电脑中包含了敏感信息,如个人财务记录或工作文件,那么安全应该是首要考虑的。如果无法确保电脑安全,那么重新安装操作系统可能是最安全的选择。
如果您已经尝试了上述所有步骤,但电脑仍然存在问题,这里还有一些额外的步骤可以考虑:
### 清除启动项
1. **使用系统配置(msconfig):** 打开“运行”对话框(Win + R),输入`msconfig`并按回车。在“启动”选项卡中,禁用任何不熟悉的或可疑的启动项。
2. **使用第三方工具:** 如Autoruns、CCleaner 等,这些工具可以帮助您管理启动项并识别潜在的恶意软件。
### 检查磁盘驱动器
1. **检查硬盘驱动器:** 使用工具如CrystalDiskInfo检查硬盘的健康状况,以确保没有硬件故障。
2. **检查外部驱动器:** 如果您经常使用外部驱动器,确保它们没有携带恶意软件。
### 使用命令提示符或PowerShell
1. **命令提示符:** 以管理员身份打开命令提示符,并运行一些命令来检查系统文件和设置。
- `netstat -ano`:查看当前的网络连接。
- `sfc /scannow`:执行系统文件检查。
2. **PowerShell:** 使用PowerShell运行脚本或命令来检查系统状态。
- `Get-Process`:列出当前运行的所有进程。
- `Get-Service`:列出所有服务和它们的状态。
### 检查Windows更新
1. **确保Windows更新是最新的:** 有时,操作系统更新可能包含修复已知漏洞的补丁。
### 使用Windows自带的“疑难解答”功能
1. **疑难解答:** 在控制面板中,找到“疑难解答”并运行相应的诊断工具。
### 检查浏览器插件和扩展
1. **浏览器插件:** 如果您的浏览器被恶意软件感染,检查并移除任何可疑的插件或扩展。
### 重置网络设置
1. **重置网络设置:** 打开命令提示符(以管理员身份),运行以下命令:
```
netsh winsock reset
netsh int ip reset
```
这将重置网络设置到默认状态。
### 考虑硬件问题
1. **内存检查:** 使用Windows的内存诊断工具或第三方工具(如MemTest86)来检查内存是否存在问题。
2. **硬件检测:** 如果怀疑是硬件故障(如CPU过热、电源问题等),可能需要打开机箱清理灰尘,检查散热系统,或者考虑更换硬件。
### 数据备份
1. **备份数据:** 在采取任何可能影响系统稳定性的操作之前,确保备份所有重要数据。
如果以上所有步骤都无法解决问题,那么最后的选择可能是重新安装操作系统。虽然这可能需要一些时间和努力,但这是确保电脑完全干净并恢复正常运行的最好方法。在进行系统重装之前,请确保已经备份了所有重要数据。