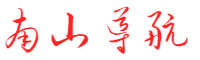Nginx安装和使用指南详细讲解(nginx安装和配置)
nanshan 2025-03-30 19:22 10 浏览 0 评论
Nginx安装和使用指南
安装
1.检查并安装所需的依赖软件
1).gcc:nginx编译依赖gcc环境
安装命令:yum install gcc-c++2).pcre:(Perl Compatible Regular Expressions)是一个Perl库,包括 perl 兼容的正则表达式库。nginx的http模块使用pcre来解析正则表达式.
安装命令:yum install -y pcre pcre-devel3).zlib:该库提供了很多种压缩和解压缩的方式,nginx使用zlib对http包的内容进行gzip。
安装命令:yum install -y zlib zlib-devel4).openssl:一个强大的安全套接字层密码库,囊括主要的密码算法、常用的密钥和证书封装管理功能及SSL协议,并提供丰富的应用程序供测试或其它目的使用。nginx不仅支持http协议,还支持https(即在ssl协议上传输http).
安装命令:yum install -y openssl openssl-devel2.下载nginx源码包
下载命令:wget http://nginx.org/download/nginx-1.15.8.tar.gz3.解压缩源码包并进入
1).解压缩:tar -zxvf nginx-1.15.8.tar.gz
2).进入解压缩后文件夹:cd nginx-1.15.8
4.配置编译参数命令:(可以使用./configure --help查询详细参数)
mkdir -p /var/temp/nginx
mkdir -p /var/run/nginx
./configure \
--prefix=/usr/local/nginx \
--pid-path=/var/run/nginx/nginx.pid \
--lock-path=/var/lock/nginx.lock \
--error-log-path=/var/log/nginx/error.log \
--http-log-path=/var/log/nginx/access.log \
--with-http_gzip_static_module \
--http-client-body-temp-path=/var/temp/nginx/client \
--http-proxy-temp-path=/var/temp/nginx/proxy \
--http-fastcgi-temp-path=/var/temp/nginx/fastcgi \
--http-uwsgi-temp-path=/var/temp/nginx/uwsgi \
--http-scgi-temp-path=/var/temp/nginx/scgi注:安装之前需要手动创建上面指定的nginx文件夹,即/var/temp、/var/temp/nginx、/var/run/nginx/文件夹,否则启动时报错
5.编译并安装
命令:make && make install可以进入/usr/local/nginx查看文件是否存在conf、sbin、html文件夹,若存在则安装成功
使用
启动
执行命令启动nginx:
/usr/local/nginx/sbin/nginx查看nginx进程并停止:
静态资源访问控制
修改
/usr/local/nginx/conf/nginx.conf文件:
红框中的配置表示:
对于该网站80端口的所有请求,都会映射到nginx安装目录下的html目录(/usr/local/nginx/html)
Location配置说明
location [=||*|^~] uri {…}
功能:允许根据用户请求的URI来匹配定义的个location,匹配到时,此请求将被相应的location配置块中的配置所处理
=:表示精确匹配检查
~:正则表达式模式匹配检查,区分字符大小写
~*:正则表达式模式匹配检查,不区分字符大小写
^~:URI的前半部分匹配,不支持正则表达式
!~:开头表示区分大小写的不匹配的正则
!~*:开头表示不区分大小写的不匹配的正则
/:通用匹配,任何请求都会被匹配到
采用动静分离发布一个springboot项目
https://10.30.163.155:444/svn/HZ1808/nginx
完成反向代理配置
实现简单的反向代理
修改nginx配置文件:
/usr/local/nginx/conf/nginx.conf
红框中的配置,表示将对nginx主机80端口的所有请求,反向代理到http://localhost:8080/
需要将nginxapp在本机8080端口启动
Nginx配置文件:
false
配置完成后,需要重新加载nginx或者重启
/usr/local/nginx/sbin/nginx -s reload
注意:
上传资源
将项目的静态资源拷贝到linux的
/root/hz1808/nginxappstatic目录下
将项目jar文件,上传至linux服务器并启动
运行命令:
java -jar /root/nginxapp/nginx-0.0.1-SNAPSHOT.jar
测试
总结
将一个springboot应用发布到linux,并采用nginx实现动静分离的步骤:
打包应用为jar文件
将项目中的静态资源上传至linux,例如将
/nginx/src/main/resources/static的内容,上传至linux的
/root/hz1808/nginxappstatic目录;
将jar文件上传至linux,并以非阻塞方式启动springboot应用;
配置nginx,并重新加载nginx配置
核心概念
代理
所有请求都需要经过代理,由代理转发所有请求给提供服务的系统
正向代理
用户的目标是请求目标服务器,但是自己无法达到,所以通过代理来达到。
反向代理
用户的目标就是代理,用户并不知道后面提供服务的目标服务器
动静分离
静态资源直接映射本地文件(或者访问另一台静态资源的nginx),动态资源采用反向代理映射到相应的服务器上
1214755914400
/manager/
/manager/
6985788035
/content/
/content/
user root
http {
server {
listen 80;
server_name localhost;
location ^~ /content/ {
proxy_pass http://10.7.186.78:8082/;
}
location ^~ /manager/ {
proxy_pass http://10.7.186.79:8089/;
}
location ~ .*\.(html|htm|gif|jpg|jpeg|bmp|png|ico|txt|js|css|mp3|mp4)$ {
root /root/static;
expires 30d;
}
}
}
22098001354455
/manager/
/manager/
379095477520
/content/
/content/
user root
http {
server {
listen 80;
server_name localhost;
Location ^~ /content/ {
proxy_pass http://10.7.186.78:8082/;
}
location ^~ /manager/ {
proxy_pass http://10.7.186.79:8089/;
}
location ~ .*\.(html|htm|gif|jpg|jpeg|bmp|png|ico|txt|js|css|mp3|mp4)$ {
proxy_pass http://10.7.186.80/;
}
}
}
10.7.186.80配置user root
http {
server {
listen 80;
server_name localhost;
Location / {
root /root/static;
}
}
}负载均衡(Load Balance)
物理架构
对192.168.23.144:80服务器(nginx)的同一url的请求,根据不同的策略,分发到192.168.23.144:8080或者192.168.23.144:8081服务器(tomcat)处理
代码修改
/nginx/src/main/java/com/qfedu/demo/springboot/nginx/MainController.java发布应用
用8080端口发布应用
用8081发布应用,具体参照8080
将jar上传至linux
分别启动cmd命令行窗口连接linux服务器,以阻塞方式运行这两个程序
java -jar /root/nginxapp/nginx-8080-0.0.1-SNAPSHOT.jar
java -jar /root/nginxapp/nginx-8081-0.0.1-SNAPSHOT.jarNginx配置不同负载均衡策略
默认策略
配置:
http {
#配置负载均衡
upstream nginx_lb {
server localhost:8080;
server localhost:8081;
}
server {
location / {
proxy_pass http://nginx_lb/;
}
location ~ .*\.(html|js|css|png|jpeg|jpg|icon) {
root /root/hz1808/nginxappstatic;
index index.html;
}
}
}测试:
现在访问如下url 30次:
http://192.168.23.144/lb结果:
192.168.23.144:8080提供服务的次数:30 / 2
192.168.23.144:8081提供服务的次数:30 / 2
false
权重策略
在默认策略基础上配置红色部分即可:
http {
#配置负载均衡
upstream nginx_lb {
server localhost:8080 weight=10;
server localhost:8081 weight=5;
}
server {
location / {
proxy_pass http://nginx_lb/;
}
location ~ .*\.(html|js|css|png|jpeg|jpg|icon) {
root /root/hz1808/nginxappstatic;
index index.html;
}
}
}
false测试:
现在访问如下url 30次:
http://192.168.23.144/lb结果:
Tomcat1提供服务的次数:30 * 10 / (5 + 10) = 20
Tomcat2依次提供服务次数:30 * 5 / (5 + 10) = 10
iphash策略
在默认配置的基础上配置红色部分即可:
http {
#配置负载均衡
upstream nginx_lb {
ip_hash;
server localhost:8080;
server localhost:8081;
}
server {
location / {
proxy_pass http://nginx_lb/;
}
location ~ .*\.(html|js|css|png|jpeg|jpg|icon) {
root /root/hz1808/nginxappstatic;
index index.html;
}
}
}
false测试:
现在访问如下url 30次:
http://192.168.23.144/lb结果:
Tomcat1或者Tomcat2提供服务次数:30
高可用性(HA- high availablity)
保证提供的服务不间断
failover-故障切换
Session同步
1.Nginx采用iphash策略
2.tomcat配置session同步
3.不再使用session,而将用户信息放在redis中.
文章推荐:
相关推荐
- ubuntu24.04下kubernetes1.30环境搭建
-
设置root用户密码#在Ubuntu系统中,默认情况下root用户是被禁用的(没有设置密码)#而是通过sudo命令让普通用户临时获取管理员权限,#如果需要启用或修改root密...
- Canonical 在 Ubuntu 24.10 发布之前对 Snap 进行了更多改进
-
作为Ubuntu桌面临时工程总监,OliverSmith介绍了Ubuntu24.10的最新进展。在Ubuntu24.10功能冻结之前,GNOME47测试版已经登陆Ubuntu...
- Ubuntu Touch OTA-5手机系统发布:细化电源配置等
-
IT之家8月2日消息,UBports基金会于7月30日发布UbuntuTouch20.04OTA-5版本更新,距离上次OTA-4更新发布相隔6个月时间。Ubuntu...
- Ubuntu更契合英特尔酷睿Ultra,综合性能比Win11高15%
-
IT之家12月23日消息,英特尔本月推出酷睿UltraMeteorLake处理器,那么Win11和Ubuntu发行版两者时间,谁能更好地发挥其性能呢?国外科技媒体phoron...
- 针对英特尔酷睿CPU优化,Canonical发布Ubuntu实时内核
-
IT之家7月27日消息,Canonical今天宣布针对支持时序协调运算(TCC)和时间敏感网络(IEEETSN)的英特尔酷睿处理器,推出优化版实时Ubuntu内核。Canonical...
- 在Ubuntu/Debian上设置永久DNS域名服务器
-
在Linux上设置自定义DNS服务器可以提高性能和安全性,甚至可以通过DNS阻止一些使用地理屏蔽的网站。有几种方法可以做到这一点,包括在许多Linux发行版中包括的NetworkManagerGUI...
- 宣布延期:Ubuntu 24.04 LTS第一个版本发布推迟两周
-
Ubuntu开发团队原计划于8月19日星期四发布Ubuntu24.04.1LTS。然而,由于发现几个重大升级错误,发布被推迟。Ubuntu24.04.1LTS的新发布日期现定为...
- Ubuntu系统已经十岁了 10月新推14.10版
-
|责编:李鑫比较非主流的Ubuntu系统刚刚推出了14.10版,同时大家也可能不知道其实它已经十岁了!它的第一次公布时间为2004年的10月呢。在这次十周年更新中,Ubuntu为用...
- wsl2在休眠后的时间偏差问题的修复
-
笔记本电脑在日常使用中,常常会有进入休眠状态的情况。休眠对于wsl2而言,却造成了时间偏差的问题,休眠期间wsl2的时间停止了。这个问题的根治,需要等微软。本文提供的是一种简单的修复办法。ntp是网络...
- 基于Ubuntu22.04源码安装配置RabbitVCS过程记录
-
基于Ubuntu22.04源码安装配置RabbitVCS过程记录安装开始时间开始时间:2025年7月18日17:09(北京时间)系统:Ubuntu22.04用户:itgather时区:A...
- GNOME 46桌面环境发布,Ubuntu 24.04 LTS和Fedora 40率先预装
-
IT之家3月21日消息,GNOME团队今天发布公告,正式推出代号为“Kathmandu”的GNOME46桌面环境,并已经开放下载。Fedora40发行版将于4月发布,率先预装...
- 如果大家同意的话 Ubuntu可能很快就会有一个新的垃圾桶图标
-
Ubuntu贡献者目前正在构思一个新的垃圾桶图标,该图标最早可能在10月份Ubuntu25.10发布时出现在Dock栏中。关于Ubuntu垃圾桶图标外观的讨论在2019年持续进...
- Ubuntu 25.10 通过更安全地获取时间来提供进一步的安全性提升
-
Canonical宣布将从Ubuntu25.10开始使用一款名为chrony的软件,以实现更安全的时间管理。最终用户无需过于担心这一变化,但它将增强系统安全性,尤其是在加密操作和证书验证方...
- Linux 修改系统时间的两种方式
-
一:更新系统时间的方式1、手动修改通过相关工具来手动修改系统的时间。2、自动同步使用NTP自动同步系统时间。二:手动修改系统时间1、date工具作用:显示和设置系统时间选项:-d<字符串&g...
- Ubuntu计划下版本为RISC-V设置RVA23基线,大量硬件无法升级
-
IT之家7月14日消息,主要Linux发行版之一的Ubuntu计划在其接下来的一个大版本25.10中将对RISC-V处理器的准入门槛设置从此前的RVA20配置文件更新至最新...
欢迎 你 发表评论:
- 一周热门
-
-
UOS服务器操作系统防火墙设置(uos20关闭防火墙)
-
极空间如何无损移机,新Z4 Pro又有哪些升级?极空间Z4 Pro深度体验
-
手机如何设置与显示准确时间的详细指南
-
NAS:DS video/DS file/DS photo等群晖移动端APP远程访问的教程
-
如何在安装前及安装后修改黑群晖的Mac地址和Sn系列号
-
如何修复用户配置文件服务在 WINDOWS 上登录失败的问题
-
一加手机与电脑互传文件的便捷方法FileDash
-
日本海上自卫队的军衔制度(日本海上自卫队的军衔制度是什么)
-
10个免费文件中转服务站,分享文件简单方便,你知道几个?
-
爱折腾的特斯拉车主必看!手把手教你TESLAMATE的备份和恢复
-
- 最近发表
-
- ubuntu24.04下kubernetes1.30环境搭建
- Canonical 在 Ubuntu 24.10 发布之前对 Snap 进行了更多改进
- Ubuntu Touch OTA-5手机系统发布:细化电源配置等
- Ubuntu更契合英特尔酷睿Ultra,综合性能比Win11高15%
- 针对英特尔酷睿CPU优化,Canonical发布Ubuntu实时内核
- 在Ubuntu/Debian上设置永久DNS域名服务器
- 宣布延期:Ubuntu 24.04 LTS第一个版本发布推迟两周
- Ubuntu系统已经十岁了 10月新推14.10版
- wsl2在休眠后的时间偏差问题的修复
- 基于Ubuntu22.04源码安装配置RabbitVCS过程记录
- 标签列表
-
- linux 查询端口号 (58)
- docker映射容器目录到宿主机 (66)
- 杀端口 (60)
- yum更换阿里源 (62)
- internet explorer 增强的安全配置已启用 (65)
- linux自动挂载 (56)
- 禁用selinux (55)
- sysv-rc-conf (69)
- ubuntu防火墙状态查看 (64)
- windows server 2022激活密钥 (56)
- 无法与服务器建立安全连接是什么意思 (74)
- 443/80端口被占用怎么解决 (56)
- ping无法访问目标主机怎么解决 (58)
- fdatasync (59)
- 405 not allowed (56)
- 免备案虚拟主机zxhost (55)
- linux根据pid查看进程 (60)
- dhcp工具 (62)
- mysql 1045 (57)
- 宝塔远程工具 (56)
- ssh服务器拒绝了密码 请再试一次 (56)
- ubuntu卸载docker (56)
- linux查看nginx状态 (63)
- tomcat 乱码 (76)
- 2008r2激活序列号 (65)