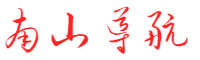一、Docker 占用空间问题现状
在日常使用 Docker 的过程中,大家可能经常会遇到这样的情况:随着项目的不断推进,容器、镜像数量逐渐增多,突然有一天发现磁盘空间被大量占用。比如说,在一个持续集成 / 持续部署(CI/CD)的环境里,频繁地构建和运行容器,久而久之,那些不再使用的容器、旧版本的镜像以及不断增长的容器日志等,就像一个个 “隐形的空间吞噬者”,悄无声息地占据了大量磁盘空间。这不仅会影响系统的性能,还可能导致后续新的容器无法正常创建或运行,给开发和运维工作带来诸多困扰。 所以,掌握有效的 Docker 占用空间清理方案就显得尤为重要。
二、Docker 占用空间大的原因剖析
(一)镜像层面
在开发和运维过程中,我们常常需要拉取各种不同版本的镜像来满足项目需求 。以一个前后端分离的项目为例,前端可能需要拉取 Node.js 镜像,后端可能需要拉取 Java 镜像,随着项目的迭代,可能会拉取不同版本的这些基础镜像,像是 Node.js 从 12 版本升级到 14 版本,Java 从 8 升级到 11,每一次拉取新镜像,都可能占用一定的磁盘空间。而且,很多时候我们拉取了新镜像后,旧镜像却没有及时清理,日积月累,这些旧镜像就会占用大量空间。此外,有些镜像本身就比较庞大,比如一些包含了完整操作系统和大量依赖库的镜像,像某些基于 Ubuntu 完整版的镜像,动辄几个 GB,这无疑也会增加磁盘空间的占用。
(二)容器层面
在容器化的应用开发中,我们经常会频繁地创建和删除容器。比如在一个持续集成 / 持续部署(CI/CD)的流程里,每次代码提交触发构建时,都会创建新的容器来运行测试用例,测试完成后,容器就被删除。但在实际操作中,容器虽然被删除了,容器运行时产生的一些数据却可能残留在磁盘上。例如,容器在运行过程中产生的日志文件,可能会被写入到宿主机的特定目录下,如果没有设置合理的日志清理策略,这些日志文件会不断增大。还有一些容器在运行时会生成临时文件,即使容器被删除,这些临时文件也可能没有被及时清理,从而占用磁盘空间。
(三)数据卷层面
数据卷是 Docker 中用于持久化存储数据的重要机制。在实际应用中,随着项目的推进,数据卷会不断累积。比如在一个数据库应用中,为了保证数据的持久化,会创建数据卷来存储数据库文件。随着业务数据的增长,数据卷的大小也会不断增加。而且,当一些服务不再使用时,与之相关的数据卷可能没有被及时清理。例如,一个旧版本的应用服务被新版本替换后,旧服务对应的数据卷可能还留在磁盘上,占用着宝贵的空间。
三、查看 Docker 磁盘使用情况
在对 Docker 占用空间进行清理之前,我们需要先了解 Docker 当前的磁盘使用情况,以便有针对性地进行清理操作。在 Docker 中,我们可以使用docker system df命令来查看磁盘使用情况。该命令会列出镜像(Images)、容器(Containers)、本地卷(Local Volumes)以及构建缓存(Build Cache)等占用磁盘空间的具体信息。
当我们在终端中输入docker system df后,会得到类似如下的输出:
TYPE TOTAL ACTIVE SIZE RECLAIMABLE
Images 10 5 3.5GB 2GB (57.14%)
Containers 15 8 1.2GB 600MB (50%)
Local Volumes 8 5 800MB 300MB (37.5%)
Build Cache 0 0 0B 0B在这个输出结果中:
- TYPE:表示类型,分别展示了镜像、容器、本地卷和构建缓存。
- TOTAL:代表该项的总数,比如有 10 个镜像,15 个容器等。
- ACTIVE:显示当前处于活动状态的数量,例如有 5 个镜像正在被使用,8 个容器正在运行。
- SIZE:展示了该项占用磁盘空间的大小,如镜像总共占用了 3.5GB,容器占用 1.2GB 等。
- RECLAIMABLE:表示可回收的空间大小以及占比 ,比如镜像可回收 2GB 空间,占总镜像空间的 57.14% 。通过这些信息,我们可以直观地了解到哪个部分占用的磁盘空间较大,哪些是可以回收的,从而为后续的清理工作提供有力的依据。如果我们想要查看更详细的信息,比如每个镜像、每个容器、每个本地卷具体的占用空间情况,可以使用docker system df -v命令 ,它会列出每个镜像、容器和本地卷的详细信息,帮助我们进一步定位占用空间较大的具体对象。
四、具体清理方案
(一)使用 docker system prune 命令
docker system prune是一个非常实用的清理命令,它可以帮助我们快速清理掉许多不再使用的 Docker 资源。其基本用法很简单,在终端中直接输入docker system prune ,然后按回车键。执行该命令后,系统会提示你确认是否进行清理操作,输入y并回车即可开始清理。这个命令会自动清理掉已经关闭的容器、没有被任何容器使用的数据卷和网络,以及没有 tag 的镜像(也就是所谓的悬空镜像) 。比如,在一个开发测试环境中,经过一段时间的频繁测试后,会产生大量不再使用的临时容器,使用docker system prune命令就能轻松将这些容器清理掉,释放出一定的磁盘空间。
如果我们想要进行更彻底的清理,还可以使用docker system prune -a命令。这个命令不仅会清理上述资源,还会删除所有未被任何容器使用的镜像。在一些生产环境中,当我们确定某些旧版本的镜像不再需要时,就可以使用这个命令来进行深度清理,从而释放更多的磁盘空间。不过需要特别注意的是,在使用docker system prune -a命令之前,一定要确保备份好重要的数据和镜像,因为这个操作一旦执行,被删除的镜像和数据将无法恢复。
(二)手动清理镜像
在某些情况下,我们可能只需要清理特定的镜像,这时候就可以手动进行操作。首先,我们可以使用docker images命令来查看当前系统中所有的镜像。该命令会列出镜像的仓库名(REPOSITORY)、标签(TAG)、镜像 ID(IMAGE ID)、创建时间(CREATED)以及大小(SIZE)等信息。例如:
REPOSITORY TAG IMAGE ID CREATED SIZE
ubuntu latest 113a43faee43 5 days ago 26MB
nginx latest f727d15fa9d4 2 weeks ago 132MB
mysql 5.7 86fe67f4c962 3 weeks ago 448MB从这个输出结果中,我们可以清晰地看到每个镜像的相关信息,从而确定需要删除的镜像。
当确定了要删除的镜像后,我们可以使用docker rmi命令来删除指定的镜像,其语法为docker rmi <镜像ID或镜像名:标签> 。比如,要删除上述列表中 ID 为113a43faee43的ubuntu镜像,可以在终端中输入docker rmi 113a43faee43 ;如果要删除名为nginx且标签为latest的镜像,则可以输入docker rmi nginx:latest 。在执行删除操作时,如果该镜像正在被某个容器使用,会提示删除失败,此时需要先停止并删除使用该镜像的容器,然后再进行镜像删除操作。另外,删除镜像时要谨慎操作,确保不再需要该镜像以及与之相关的业务,以免影响系统正常运行。
(三)手动清理容器
与清理镜像类似,我们也可以手动清理不再使用的容器。首先,使用docker ps -a命令查看所有的容器,包括正在运行的和已经停止的容器。该命令会列出容器的 ID(CONTAINER ID)、镜像(IMAGE)、命令(COMMAND)、创建时间(CREATED)、状态(STATUS)、端口(PORTS)以及名称(NAMES)等信息。例如:
CONTAINER ID IMAGE COMMAND CREATED STATUS PORTS NAMES
1234567890ab ubuntu:latest "bash" 2 days ago Exited (0) 1 day ago my-ubuntu
abcdef123456 nginx:latest "/docker-entrypoint.…" 3 days ago Up 2 days 80/tcp my-nginx从这个输出中,我们能获取到每个容器的详细状态,以便确定要清理的容器。
当我们确定了要删除的容器后,首先需要停止该容器。对于正在运行的容器,可以使用docker stop <容器ID或容器名>命令来停止它。比如,要停止上述列表中 ID 为1234567890ab的ubuntu容器,可以在终端中输入docker stop 1234567890ab 。容器停止后,就可以使用docker rm <容器ID或容器名>命令来删除它。例如,删除刚才停止的ubuntu容器,输入docker rm 1234567890ab即可。在删除容器时,要注意容器内的数据是否已经备份或不再需要,因为一旦删除,容器内的数据(如果没有使用数据卷进行持久化)将会丢失。
(四)手动清理网络
在 Docker 中,网络配置也是占用资源的一部分。当我们有不再使用的网络时,也可以手动进行清理。首先,使用docker network ls命令来查看当前系统中所有的网络。该命令会列出网络的 ID(NETWORK ID)、名称(NAME)、驱动(DRIVER)、范围(SCOPE)等信息。例如:
NETWORK ID NAME DRIVER SCOPE
123abc my-bridge-network bridge local
456def my-overlay-network overlay swarm从这个输出中,我们可以了解到当前系统中存在的网络情况。
如果要删除指定的网络,可以使用docker network rm <网络名或网络ID>命令。比如,要删除上述列表中名为my-bridge-network的网络,可以在终端中输入docker network rm my-bridge-network 。通常在以下情况下需要清理网络:当我们创建了一些临时的测试网络,测试完成后不再需要;或者当我们对网络进行重新配置,某些旧的网络配置已经不再使用时。在清理网络时,要确保没有正在运行的容器依赖该网络,否则可能会导致容器网络连接异常。
(五)手动清理磁盘卷
磁盘卷是 Docker 用于数据持久化的重要机制,但随着时间的推移,一些不再使用的磁盘卷也会占用磁盘空间,因此我们也需要对其进行清理。首先,我们可以使用docker volume ls命令来查看当前系统中所有的磁盘卷。该命令会列出卷的驱动(DRIVER)、名称(NAME)等信息。例如:
DRIVER NAME
local my-ubuntu-data
local my-mysql-data从这个输出中,我们可以获取到当前系统中存在的磁盘卷信息。
如果要删除指定的磁盘卷,可以使用docker volume rm <卷名>命令。比如,要删除上述列表中名为my-ubuntu-data的磁盘卷,可以在终端中输入docker volume rm my-ubuntu-data 。另外,如果想要删除所有未被使用的磁盘卷,可以使用docker volume prune命令。清理磁盘卷对于释放磁盘空间非常重要,特别是在一些数据量较大的应用场景中,及时清理不再使用的磁盘卷可以有效避免磁盘空间被过度占用。在清理磁盘卷时,要确保卷中的数据不再需要,因为一旦删除,卷中的数据将无法恢复。
五、清理后的效果验证
在完成上述清理操作后,我们需要验证清理效果,以确保确实释放了足够的磁盘空间。我们可以再次使用docker system df命令来查看清理后的磁盘使用情况。假设在清理之前,我们得到的磁盘使用情况如下:
TYPE TOTAL ACTIVE SIZE RECLAIMABLE
Images 10 5 3.5GB 2GB (57.14%)
Containers 15 8 1.2GB 600MB (50%)
Local Volumes 8 5 800MB 300MB (37.5%)
Build Cache 0 0 0B 0B在执行了docker system prune -a等清理操作后,再次运行docker system df命令,得到的结果可能如下:
TYPE TOTAL ACTIVE SIZE RECLAIMABLE
Images 5 5 1GB 0B (0%)
Containers 8 8 600MB 0B (0%)
Local Volumes 5 5 500MB 0B (0%)
Build Cache 0 0 0B 0B通过对比清理前后的数据,可以明显看出,镜像的占用空间从 3.5GB 减少到了 1GB,容器的占用空间从 1.2GB 减少到了 600MB,本地卷的占用空间从 800MB 减少到了 500MB ,可回收空间也变为了 0,这表明清理操作取得了显著的效果,成功释放了大量的磁盘空间。这样一来,我们的系统就有了更多的磁盘空间来进行后续的容器创建、镜像拉取等操作,有效避免了因磁盘空间不足而导致的各种问题,保障了 Docker 环境的稳定运行。
六、注意事项
在使用 Docker 的过程中,及时清理占用的空间是确保系统稳定运行和高效利用资源的关键。通过docker system prune等自动化命令,以及手动清理镜像、容器、网络和磁盘卷等操作,我们可以有效地释放磁盘空间 。但在进行清理操作前,一定要牢记备份重要数据,因为很多清理操作一旦执行,数据就无法恢复。同时,在删除镜像、容器和磁盘卷时,要仔细确认它们是否真的不再被使用,以免误删导致业务出现问题。当你在实际的开发和运维工作中遇到 Docker 空间占用问题时,不要慌张,积极运用本文介绍的方法,一定能解决问题,让你的 Docker 环境始终保持在最佳状态。如果在清理过程中有任何疑问或者遇到特殊情况,欢迎在评论区留言交流,大家一起探讨解决方案 。